
同人誌やマップなどを作成するときに地図を何らかの方法で出力するのですが、意外と苦労している人が多いみたいなので、自分の方法を書いていこうと思います。
導入も出力方法もそんなに難しくないので、ぜひ試してみてください。
Google Mapは加工不可
個人利用程度であれば公開しないからいいとは思いますがGoogle Mapは公にそのような使い方はできないことになっています。
API利用も含めて難しいので、マイマップとしての作成にはものすごく便利なのですが、画像として利用するのはできないです。
OpenStreetMapは利用可能だが・・・
無償利用できるのですが、下記のようにクレジットを記載するなどは必要となります(嫌だって人はほぼ居ないと思います)
OpenStreetMap を使う場所では、以下の2つの条件を必ず守ってください。
- Provide credit to OpenStreetMap by displaying our copyright notice.
- Make clear that the data is available under the Open Database License.
ただし、エクスポート(ダウンロード)機能がないので、頑張る必要があります。聞いた話ややったことのある方法ですと
・画面をめっちゃ高解像度にする(このためだけにAWSのインスタンス立ててWindowsを使った)
・スクショして貼りまくる
があるかなと思います。
が、死ぬほど面倒なので、楽にやることにしました。昔QGISを散々使っていたので、今回もお世話になることにします。
あくまで目的は高画像の出力なので、弄って遊ぶとかは今回手順から省いてます。
QGISの導入
1.サイトからDLする
下記の公式サイトからソフトをDLしてきます。Windows/Mac両方対応しています。
最新版でもいいですが、不具合とか怖いなら表示されている最新のLTRと書かれたバージョンを入れます。
ダウンロードについては開いたら指示通りに押していけばいいので省略します。特にカスタマイズが必要な部分はありません。
2.起動したら新規プロジェクトを選択する
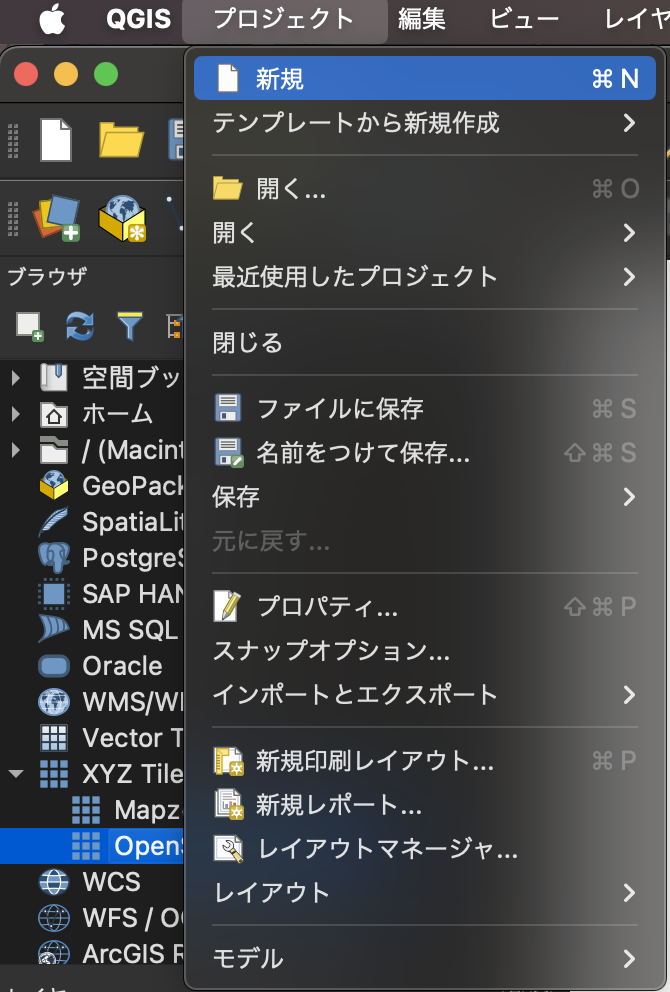
Macだとプロジェクト->新規で選択できます。
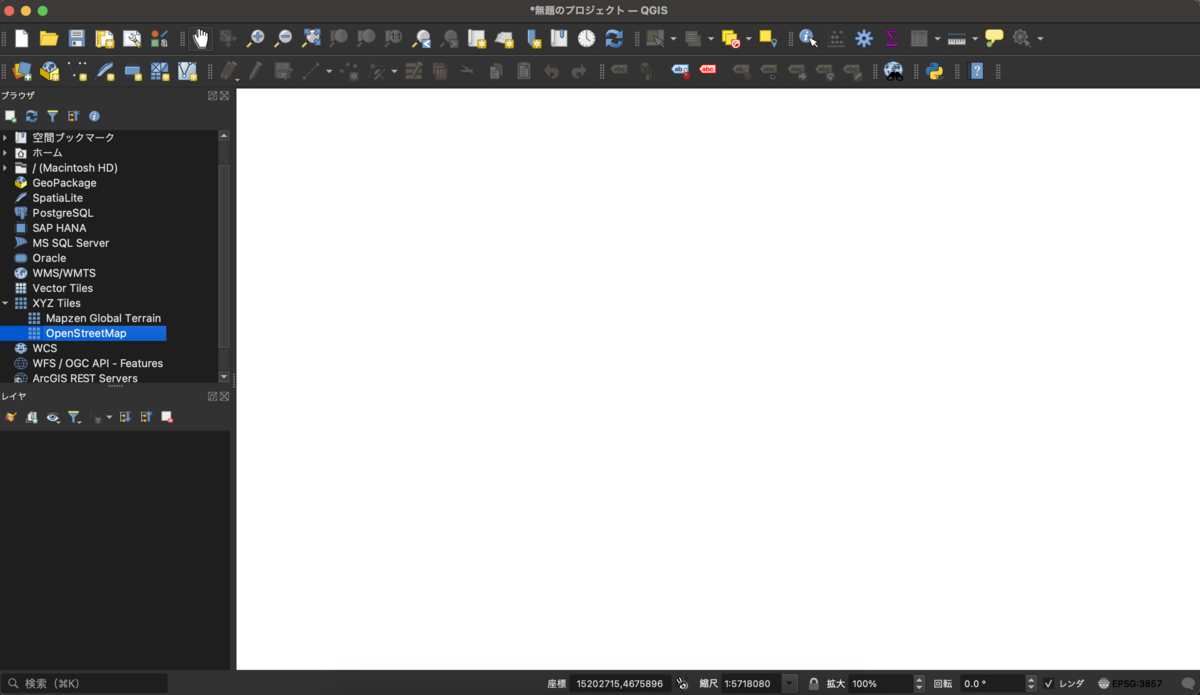
こんな画面になればOK。この段階ではどの地図を使うかが選択されていないので、まっしろで大丈夫です。
高度情報を扱うならDEM、地形の詳細を使うなら緯度経度情報のあるTIFFとかを利用しますが、そんなものを使えるのであればこの手順はいらない気がします(Google Mapも利用できるのですが、大人しくマイマップを使うのが色々楽です。)
3.左のブラウザからXYZ Tiles -> OpenStreetMapをダブルクリック
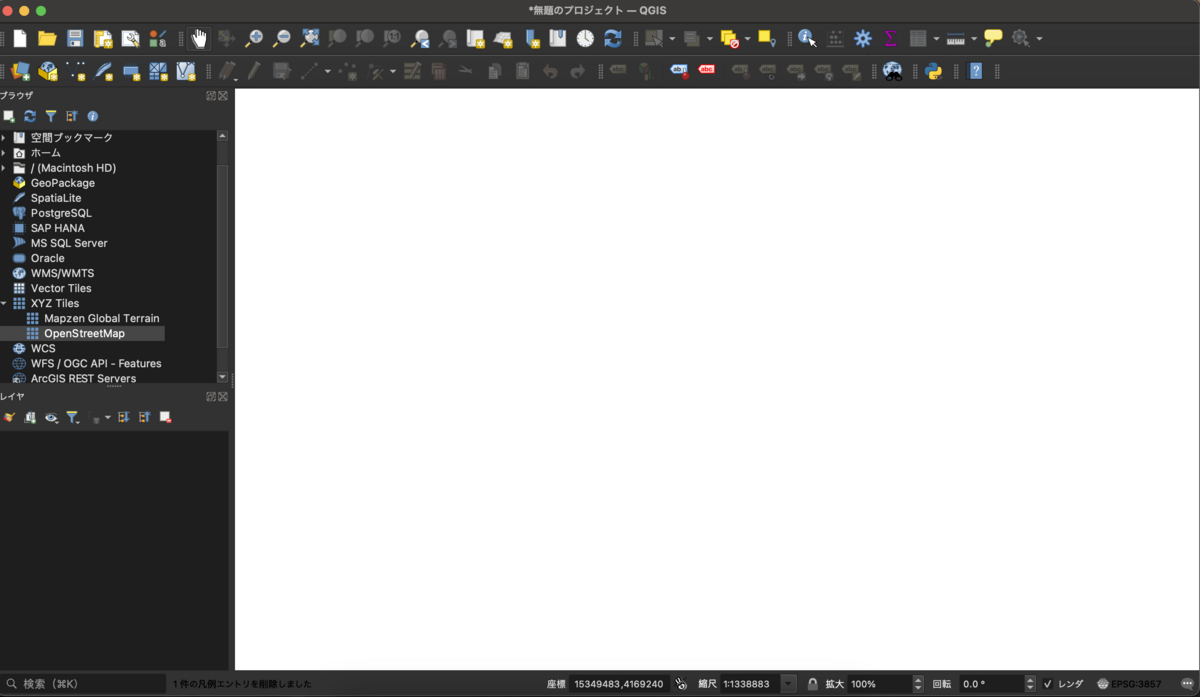
左側のツリーから選択すれば導入できます。プラグインなどは特に必要なく、デフォルトで入っています。
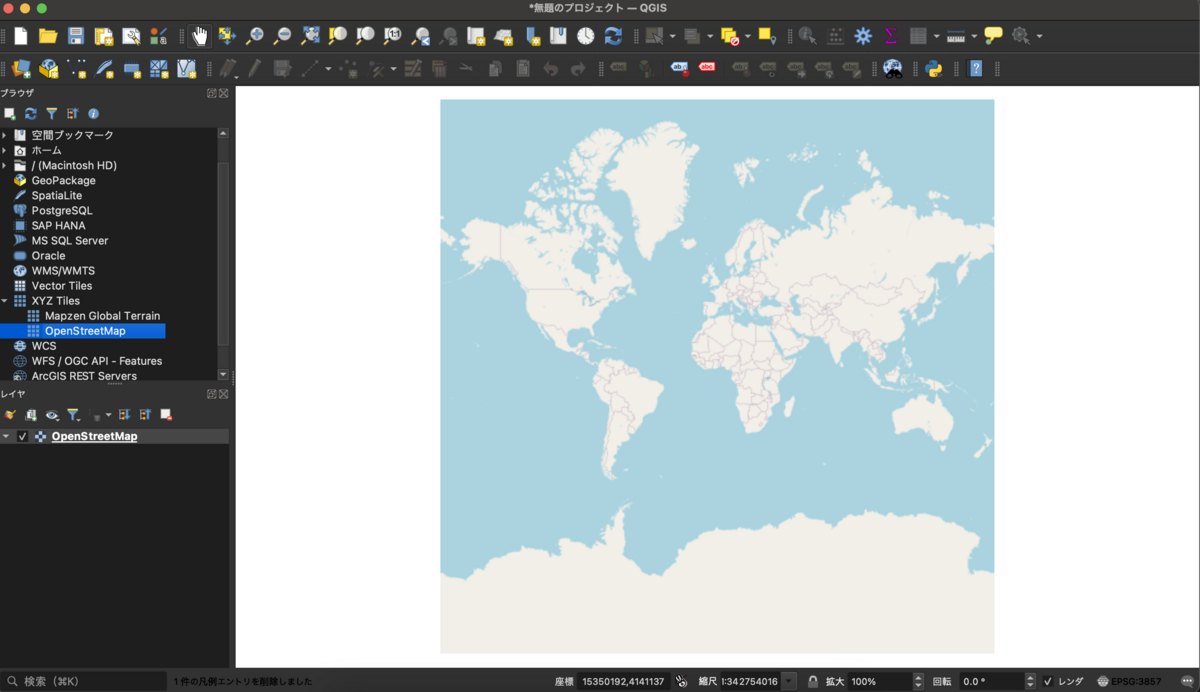
選択後は真っ白の部分に画像が出てきます。
5.表示したい場所をスクロールとかで表示させる
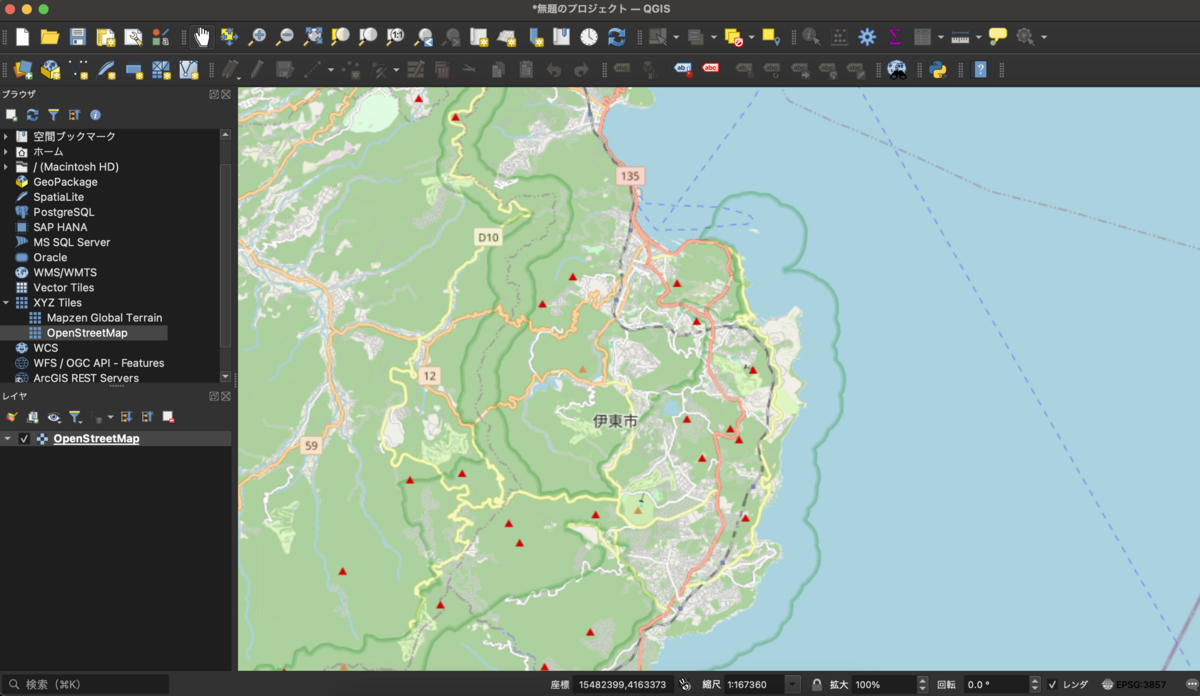
あとはGoogle Mapと同じような操作感でいけます。ここからは出力方法を書いていきます。
画像の出力方法
1.プロジェクト->インポートとエクスポート->地図を画像にエクスポートを選択
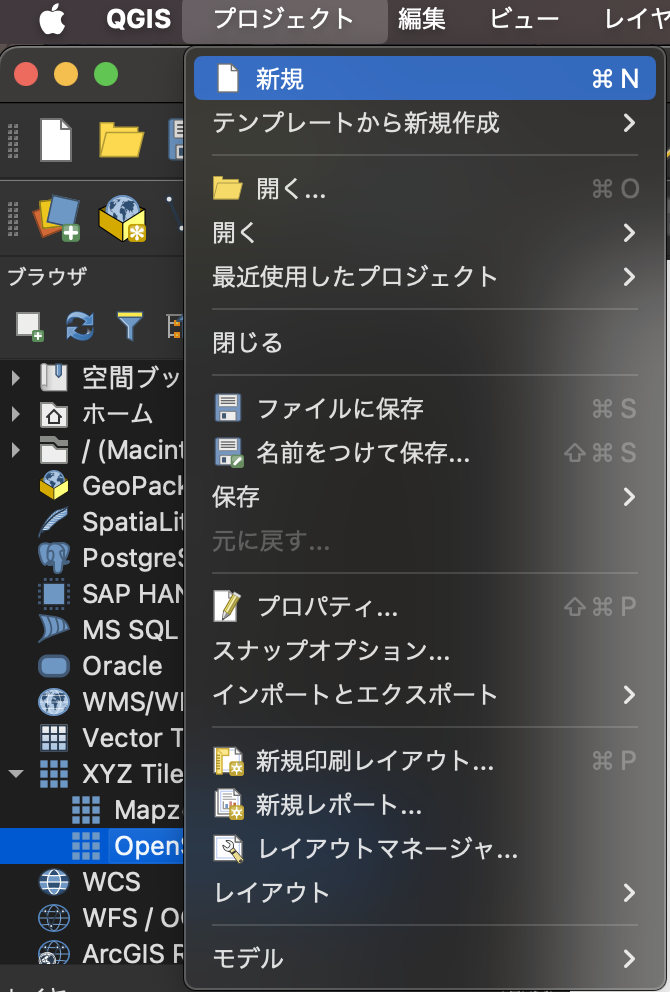
画面に表示されている場所を画像にしますので、この前にほしい場所に移動しておきます。
その後は文字通りなので詳細は省きます。PDFがいい人はその下にあるのを選択。
2.dpiを引き上げる
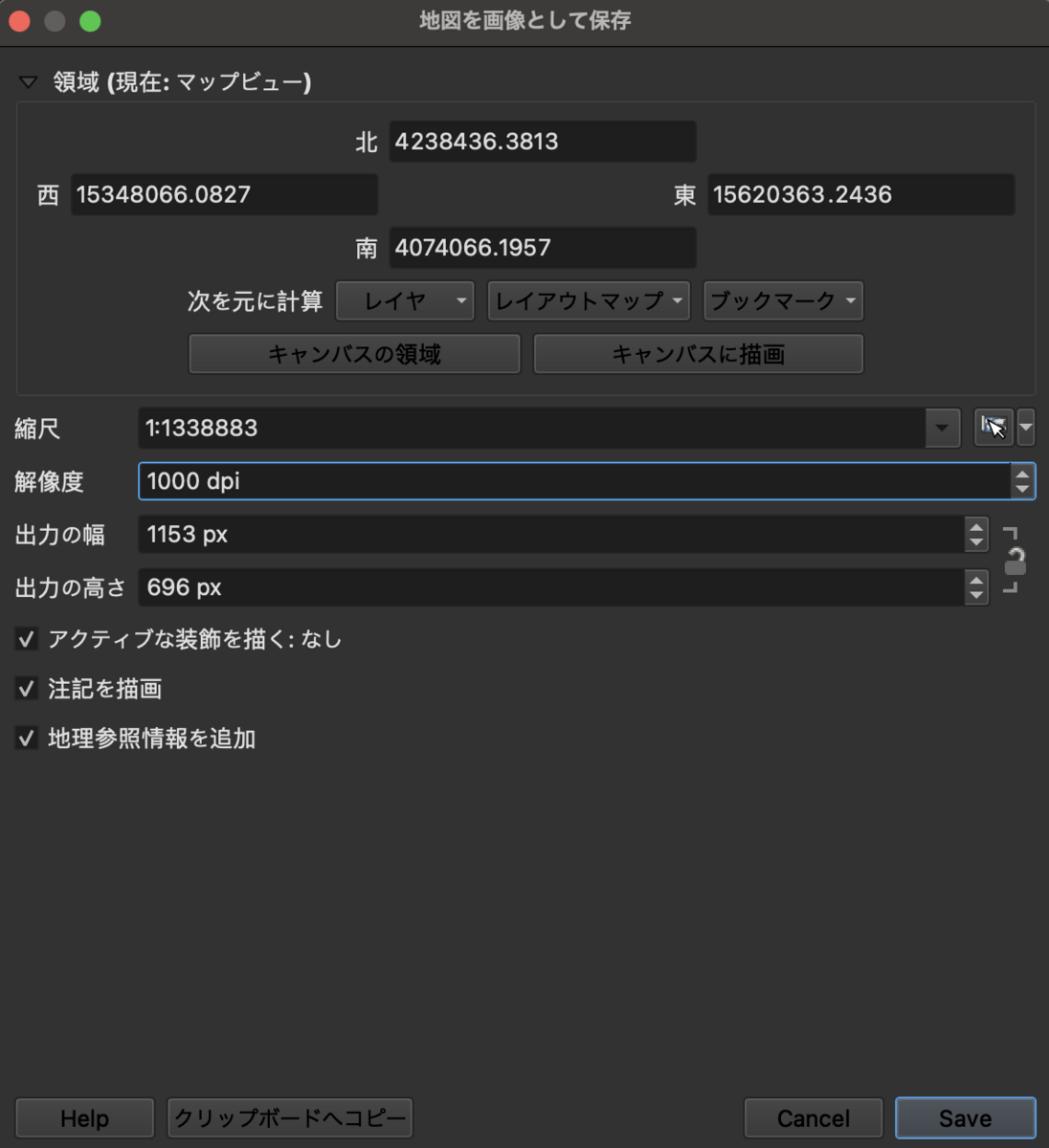
デフォルトだと72ぐらいになってますが、この数値を上げることで高解像度の画像になります。自分はいつも1000ぐらいにしています。
冊子を作るときにトリミングをしていますが、B5見開きでも画質が落ちることなく利用できているのを実際に確認しています(C103 ラブライブ!サンシャイン!!と幻日のヨハネ聖地巡礼本でやってます)
というよりも最初からやってました。。。
3.どこでもいいので保存する

この辺は画像を保存するときと一緒です。形式はお好みのもので。
4.画像が出力されていることを確認する

画像と一緒に座標位置情報が記録されているpgwファイルも生成されますが、画像だけならいらないので消してOKです。
この方法で高画質で出しておくとトリミングする時に好きな場所選べるので、あとから出力し直しというのを省くことができます。
もっと地図とか作りましょ
QGISは本来であればもっといろんなことができるので、個人で遊びたい人にはもっと触ってもらいたいのですが、同人誌とか個人マップとかで作りたい人の時間を少しでも削減できればなと思いました。





